Samsung TV Software Update For Each TV Model
Do you search to find an effective way to complete Samsung TV software update? This guide will show you how to upgrade your Samsung Smart TV. Most Samsung Smart TVs manufactured after 2013 are covered by these instructions.
Set up your Samsung Smart TV to automatically update.
You may have your Samsung Smart TV update itself, saving you time from having to do it yourself.
Follow these procedures to enable this feature:
- Check to see if your television is on the internet.
- Go to the Settings menu.
- Click on the Support option.
- Go to the Software Update tab.
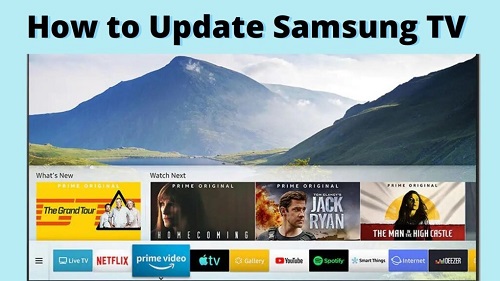
Choose Samsung TV Software Update
If your TV detects a new update when you turn it on, it will download and install it before you can watch anything or use any of the other features. Depending on the nature of the update, this could take several minutes.
If you selected Auto Update and an update becomes available while you are watching TV, the update will download and install in the background before being installed the next time you turn on the TV.
Manually update your television through the internet
You can manually enable firmware/software upgrades if your TV is connected to the Internet but you prefer.
The steps are as follows:
- Go to the Settings menu.
- Visit the Support tab.
- Go to the Software Update tab.
Click the Update Now button. If an update is available, the download and installation process will begin as described in the Auto Update section above. If there are no updates available, choose OK to exit the Settings window and use the TV.
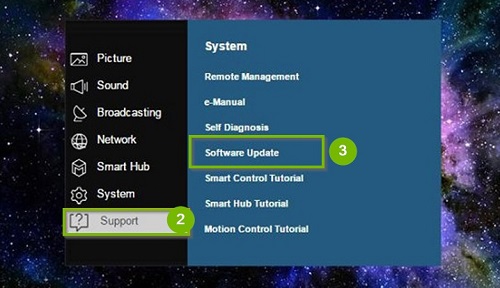
You can install software/firmware updates via USB if your TV is not on the Internet. You must first download the update on a PC or laptop to use this option:
Manually Samsung TV Update Using USB
Go to the Samsung customer service website. Let’s complete the Samsung TV software update easily!
In the Search Support Box, type the model number of your television. This should lead you to your TV model’s help page.
Your model number should look something like this: UN40KU6300FXZA.
- Go to the Information Page tab.
- Scroll down to Manuals and Downloads and select Downloads.
- Select Download or See More from the drop-down menu.
- Download the latest software/firmware for your computer or laptop.
- Connect a USB flash drive to your computer or laptop.
- Open the file you just downloaded: When prompted, choose a USB flash device with enough space to unzip the contents of the file.
- Plug the USB flash drive into a USB port on the TV once the download is complete and unzipped.
- On the TV screen, pick the Home or Smart Hub symbol, then the Settings icon, which looks like a gear, using the remote control.
- Select Support from the drop-down menu.
- Select Software Update and then Update Now from the drop-down menu.
- Go to the USB tab and choose it. On the screen, you’ll notice a message that says “USB is being scanned. It’s possible that this will take more than 1 minute.”
- To begin the update process, follow any additional prompts.
When the process is finished, the Samsung Smart TV will turn off and on automatically. This indicating that the software update was successfully on and is ready to use.
To double-check that you’ve updated the program, go to Settings, Software Update, and then Update Now. The TV will inform you that you have the most recent update.
How to Keep updating Samsung Smart TV Apps
To keep utilizing the Samsung apps on your Smart TV, keep in mind you have the most recent versions installed. Because each program has its structure, this is distinct from changing the TV’s system software or firmware. The simplest method to hold your apps up to date is to have your TV do it for you.
Use the steps below to make the first move:
- On your Samsung TV remote, press the Smart Hub/Home button.
- Select Apps from the Smart Hub Home Menu.
- Select My Apps from the drop-down menu.
- Go to Options and check that Auto Update is ok.
Whether you choose the manual option, you’ll be told if an update is available when you pick an individual app. To begin the upgrade process, follow any additional notifications or prompts.
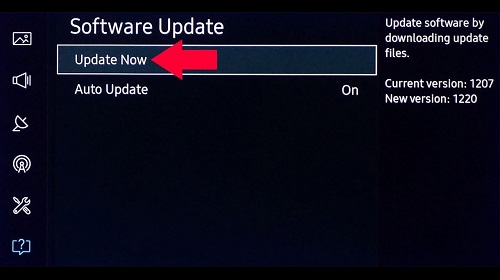
Once the update is complete, the app will open and be ready to use.
If you have an older Samsung Smart TV, such as one from before the 2016 model year, the methods to update apps may differ slightly:
- 2015 Models: Select Smart Hub > App and Game Auto Update > On using the Menu button on your remote.
- Models from 2014: Press the Menu button on your remote. Select Smart Hub > App Settings > Auto-Update from the drop-down menu.
- 2013 Models: Select Apps > More Apps from the Smart Hub button on your remote, then follow any extra instructions.
Final Thoughts
The appearance of the menus, as well as how to access the System and App update features, may vary depending on the year and Samsung Menu/Smart Hub version you have. Consult the printed user guide or the on-screen e-manual for your Samsung Smart TV if you’re unsure of the specific instructions.

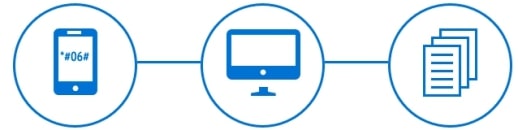
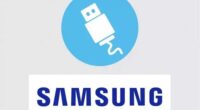

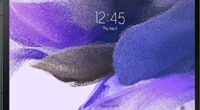





Recent Comments