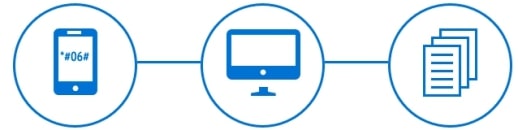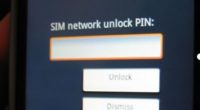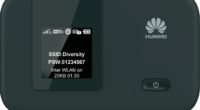How To Move App To SD Card Easily
What is the best way to move an app to SD card? Have you reached the limit of your memory? You’ll discover how to migrate programs to your SD card to free up capacity and make the most out of your storage space in this article.

Cloud services, streaming, and cellphones with more internal capacity have all made managing storage space easier. Whatever the case may be, it’s only a matter of time before you’re looking for programs to delete so you can create room for new files and apps. Many of us may have budget gadgets that make storage tradeoffs. You may also enjoy games, which are known to consume a substantial quantity of storage space.
How To Move App To SD Card
The great news is that you’ll be able to relocate apps to an SD card if your smartphone has expandable storage. In addition, your microSD card can be used as internal storage. This effectively allows you to move apps as well as any other data on your phone to your SD card. We’ll demonstrate how to do both.
Before you go any further, there are a few things you should know.
Before moving further, there are a few things to consider. While the option to move apps to an SD card was formerly very ubiquitous, it has become less so in recent years. To begin with, the number of devices that support SD cards is dwindling. The majority of them are mid-range or low-cost handsets. Even if your device has an SD card slot, it may not allow you to move apps to it. Additionally, app developers must enable this feature. Nowadays, very few people do.
It’s also worth noting that some phones can convert external storage to internal storage. This, too, has its drawbacks. The primary differences are that the phone will always require the use of an SD card and that it cannot be transferred to another phone unless it is formatted. In the final section of this tutorial, we’ll go through this strategy and its implications in further detail.
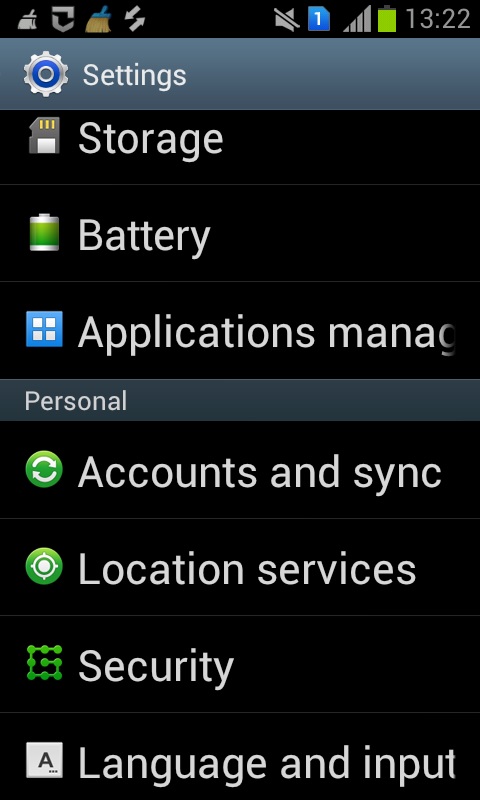
How Can You Move Apps To An SD Card On Android
The good news is that moving apps to an SD card on Android is simple. Just keep in mind that this feature isn’t available in all apps. Manufacturers may also decide to disable this feature.
- Go to the Settings app and choose it.
- Go to the Apps section.
- Go to the app you want to move to the SD card and open it.
- Decide on a storage location.
- If the program supports the feature, you’ll see a Storage utilized option. To change the location of the app, press the Change button under it.
- Choose an SD card.
- Press the Move button.
The files will be transferred via the phone.
Because this process is reversible, if you decide you want the program back on your internal storage, you may do so by repeating the process.
For Internal Storage Use An SD Card
There’s yet another option to move apps to microSD on Android if the prior method isn’t good enough or isn’t supported by your app/manufacturer. It could be a more practical solution. Android may be configured to use your SD card as internal storage. This will make things a lot easier because you won’t have to worry about where you’re going to store your apps and data. Your internal storage and SD card will be combined into one.
There are certain drawbacks to using your microSD card as internal storage. When you convert an SD card to internal storage on a phone, you can only utilize that storage unit with that phone (unless you format it again). In addition, the phone will only function if the microSD card is installed. Removing it causes the factory data to be reset.
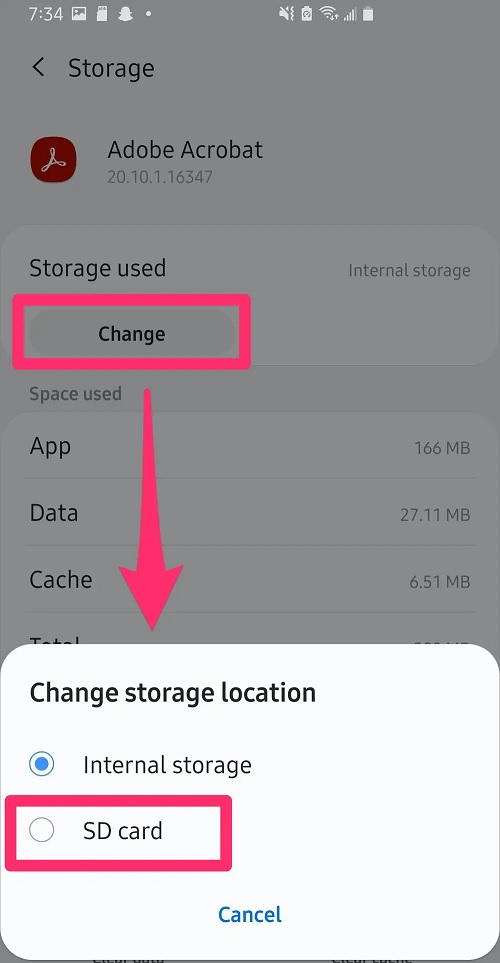
You may have to worry about performance in addition to turning your phone and SD card into slaves to each other. SD cards are notoriously sluggish. Make sure you choose one that’s quick enough to keep your Android device running smoothly. Finally, even if your phone has expandable storage, it may not support this feature.
Adopt An SD Card In A Simple Manner
- Connect the phone to the microSD card.
- If your device supports it, you’ll receive a notification asking how you wish to use it.
- Decide to use external storage. The MicroSD card will be formatted and encrypted as a result of this.
- How to use the settings to adopt an SD card
- Insert the microSD card into your Android phone and turn it on.
- Go to the Settings app and choose it.
- Decide on a storage location.
- Press and hold the SD card you just inserted.
- Select Storage options from the menu bar.
- Select Internal as the format.
- Select Erase and Format from the menu bar.
- Select OK.
- Make a data migration (or choose to do so later).
Making Use Of A Third-party App
If the default methods of moving apps to SD cards aren’t working for you, you might want to try utilizing a third-party program. On the Google Play store, there are a plethora of them. AppMgr III, formerly known as App 2 SD, is one of the most popular.
Just keep in mind that these won’t work with all apps. These apps are excellent choices for when phones no longer support the feature but your apps do.
FAQs
Is it possible to migrate any software to SD?
No. This functionality must be supported by the developer. In addition, the phone must support this feature and has an SD card slot, which is uncommon nowadays.
Can I use an SD card as internal storage and then remove it?
A factory reset will occur if an SD card that has been designated as internal storage is removed. This is due to the fact that the system has merged it with the actual internal storage and treats them as one. The SD card must remain in your phone until it is formatted.
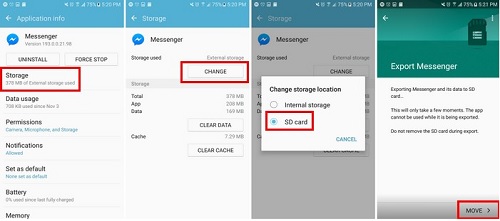
Is it possible to use any SD card?
You should be possible to do so technically, but keep in mind that a slower SD card will slow down your programs as well. It is recommended that you purchase at least a Class 10 UHS-1 SD card. Alternatively, you can go as quickly as your phone allows.
How common is it for phones to allow you to move apps to the SD card?
It’s now a fairly uncommon characteristic. Even phones that have been updated to newer Android versions have started to lose these features.